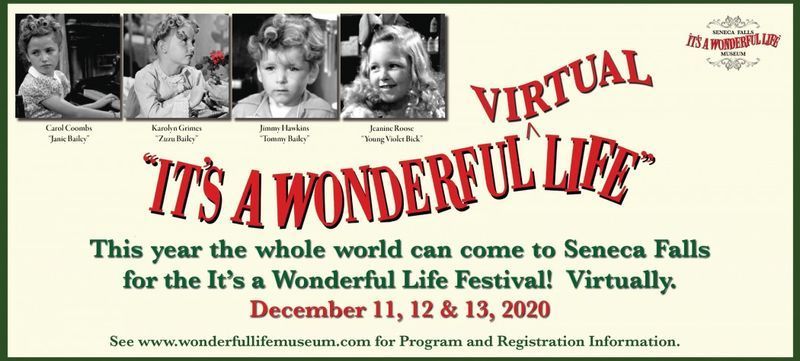Používatelia prehliadača Google Chrome sa často sťažujú na to, že sa v prehliadači neprehrávajú videá. Ich webové videá buď zamrznú, nenačítajú sa alebo sa v prehliadači Chrome stále ukladajú do vyrovnávacej pamäte. Je to ešte nepríjemnejšie, keď nemôžete sledovať svoje obľúbené videá na Vimeo, Facebook, YouTube, Netflix atď.
Používatelia prehliadača Google Chrome sa často sťažujú na to, že sa v prehliadači neprehrávajú videá. Ich webové videá buď zamrznú, nenačítajú sa alebo sa v prehliadači Chrome stále ukladajú do vyrovnávacej pamäte. Je to ešte nepríjemnejšie, keď nemôžete sledovať svoje obľúbené videá na Vimeo, Facebook, YouTube, Netflix atď.
Problém s webovými videami v prehliadači Chrome môže nastať z niekoľkých dôvodov. Môže ísť o problém s pomalým internetom alebo o otvorených príliš veľa úloh v počítači, ktoré Chromu neumožňujú načítať videá. Zastaraný prehliadač alebo chýbajúci JavaScript potrebný na prehrávanie týchto videí môže tiež spôsobiť problémy s prehrávaním videa v prehliadači Chrome.
Nech už je dôvod akýkoľvek, problém nemôžete ignorovať. Ak máte problém s prehliadačom Chrome, tu je návod, ako ho vyriešiť.
Vyskúšajte riešenia na vyriešenie problému s webovými videami v prehliadači Chrome
Rýchle hacky môžu pomôcť okamžite prehrávať online videá v prehliadači na vašom zariadení. Vyskúšajte týchto 5 riešení a vychutnajte si sledovanie videí v prehliadači Chrome okamžite:
je kratom predávaný v obchodoch
- Prehrávajte video v okne inkognito v prehliadači Chrome.
- Sledujte svoje video v nižšej kvalite. Môžete to urobiť z 'Nastavenie' možnosť na obrazovke videa. Z možností vyberte prijateľnú minimálnu kvalitu.
- Ak chcete prehrať online video, otvorte iba jedno okno prehliadača. Zatvorte všetky ostatné okná prehliadača.
- Ak je to možné, skúste si video stiahnuť do počítača a potom ho prehrať. Ak sa video stále neprehráva alebo je trhané atď., môže byť poškodené. Môžete skúsiť a softvér na opravu videa , ako napríklad Stellar Repair for Video na opravu.
- Stačí prejsť na iný prehliadač.
Vyššie uvedené riešenia nefungovali? Vyriešte problém, aby ste ho navždy vyriešili. Začnime s mspôsoby, ako opraviť videá, ktoré sa neprehrávajú v prehliadači Google Chrome
- Opravte internetové pripojenie
Ak je rýchlosť internetu pomalá, videá sa v prehliadači Chrome alebo vyrovnávacej pamäti nemôžu prehrávať nepretržite. Skontrolujte teda svoje Wi-Fi pripojenie. Spustite test rýchlosti internetu. Po odpojení a opätovnom zapnutí modemu/smerovača. Ak sa videá neprehrávajú aj v iných prehliadačoch, kontaktujte svojho poskytovateľa služieb, môže ísť o problém so širokopásmovým pripojením.
- Aktualizujte Chrome
Akákoľvek záležitosť týkajúca sa prehliadača by sa mala najskôr vyriešiť jeho aktualizáciou. Aktualizácie riešia problémy s kompatibilitou a chybami, ktoré môžu spôsobovať problémy s videom v prehliadači Chrome. Okrem toho aktualizácia prehliadača Chrome zlepší výkon, rýchlosť a môže priniesť aj nové funkcie.
Preto sa uistite, že používate najnovšiu verziu prehliadača Google Chrome. Postup:
steroidy na chudnutie pre ženy
- Otvorte Chrome a kliknite na 3 bodky v pravom hornom rohu.
- Vyberte ' Aktualizujte prehliadač Google Chrome . Ak táto možnosť nie je k dispozícii, znamená to, že váš Chrome je aktualizovaný.
3. Vymažte vyrovnávaciu pamäť, súbory cookie a dočasné súbory v prehliadači Chrome
Ak sa vaše video perfektne prehráva v okne inkognito v prehliadači Chrome, ukazuje to, že vyrovnávacia pamäť, súbory cookie, história prehliadania a dočasné súbory neumožňujú prehrávanie vašich videí v prehliadači Chrome.
Pozor: Čisteniecacheasúbory cookie odstránia aheslá, ktoré ste uložili pre rôzne webové stránky. Na prihlásenie na webové stránky budete musieť znova zadať heslá.Takže pred odstránením týchto súborov si niekde poznamenajte heslá pre prípad, že si ich nepamätáte.
Ak chcete odstrániť tieto súbory v prehliadači Chrome, postupujte podľa uvedených krokov:
- Ísť do 'Nastavenie' v prehliadači Chrome.
- Prejdite na Rozšírené > Ochrana osobných údajov a bezpečnosť .
- Kliknite 'Vymazať údaje prehliadania' .
- Kliknite 'Pokročilé' .
- Začiarknite položky, ktoré musíte odstrániť, ako je história prehliadania, história sťahovania, obrázky a súbory vo vyrovnávacej pamäti a súbory cookie a ďalšie údaje stránok.
- Kliknite 'Zmazať dáta' .
4. Zapnite JavaScript
keto pilulka zo žraločej nádrže
Väčšina webových stránok používa programovací jazyk JavaScript, aby boli ich stránky pre používateľov interaktívnejšie. Ak je v prehliadači Chrome vypnutý JavaScript, nebudete môcť v prehliadači prehrávať videá. Obmedzíte tým aj vaše ďalšie aktivity na webe. Napríklad sa vám nemusí podariť obnoviť účet alebo nemusí fungovať vyhľadávacie pole na webovej lokalite atď. Ak chcete plynulo prehrávať videá, zapnite alebo povoľte v prehliadači Chrome JavaScript.
Ak chcete povoliť JavaScript v prehliadači Chrome, postupujte podľa nasledujúcich krokov:
prešla 4. kontrola stimulu
- Otvorte Chrome a kliknite na 3 bodky v pravom hornom rohu.
- Kliknite 'Nastavenie' .
- Kliknite „Ochrana súkromia a bezpečnosť“ naľavo.
- Vyberte „Nastavenia stránky“ napravo.
- Prejdite nadol na „obsah“ a kliknite na „JavaScript“ .
- Zapnúť 'Povolený' .
Teraz znova otvorte svoj web a zistite, či sa video prehráva v prehliadači Chrome alebo nie.
- Zakázať doplnky a rozšírenia v prehliadači Chrome
Rozšírenia a doplnky v prehliadači Chrome môžu ovplyvniť výkon vášho prehliadača. Môžu byť tiež škodlivé, ak sú nainštalované z pochybných webových stránok tretích strán. Raz zakážte rozšírenia a doplnky a potom skúste prehrávať videá v prehliadači Chrome. Ak chcete doplnky vypnúť, prejdite na ' Súkromie a bezpečnosť“ možnosť v nastaveniach prehliadača Chrome. In 'Nastavenia obsahu' ,zakázať nainštalované doplnky.
Ak chcete odstrániť rozšírenia v prehliadači Chrome, kliknite na 3 bodky v hornej časti prehliadača. Prejdite na 'rozšírenia' cez „Viac nástrojov“ . Vypnite rozšírenia, ktoré tu vidíte.
Teraz skontrolujte, či je problém s neprehrávaním videí v prehliadači Chrome vyriešený.
- Obnovte nastavenia prehliadača Chrome
Nainštalované aplikácie, rozšírenia alebo doplnky mohli zmeniť nastavenia vášho prehliadača. Obnovením môžete obnoviť predvolené nastavenia prehliadača Chrome a vaše webové videá sa môžu znova prehrávať bez problémov.
Ak chcete obnoviť Chrome, postupujte podľa nasledujúcich krokov:
- Otvorte Chrome a kliknite na 3 bodky v hornej časti.
- Kliknite ' nastavenie ' .
- Vyberte ' Pokročilé ' naľavo. Ak používatePostupujte podľa PC so systémom Windows: Resetovať a vyčistiť > Obnoviť nastavenia > Obnoviť nastavenia . Používatelia počítačov Mac alebo Linux môžukliknutím nasledujte Obnoviť nastavenia > Obnoviť nastavenia na pôvodné predvolené hodnoty > Obnoviť nastavenia .
Po dokončení procesu otvorte svoje webové video v prehliadači Chrome na počítači. Teraz by mali hrať správne.
- Zakázať hardvérovú akceleráciu v prehliadači Chrome
Hardvérová akcelerácia v prehliadači Chrome využíva GPU vášho počítača na prehrávanie videí vo vysokom rozlíšení alebo iných graficky náročných úloh, na ktoré CPU nestačí. Niekedy však hardvérová akcelerácia nemusí fungovať kvôli problémom s ovládačom. Výsledkom je oneskorenie alebo zamrznutie videí prehrávaných v prehliadači Chrome.
new york state thruway kamera
Skúste teda prehrávať videá v Chrome vypnutím hardvérovej akcelerácie v nastaveniach prehliadača. V prehliadači Chrome snastavenia, vyberte 'TO pokročilý ' nasledovaný ' Systém’. Tu, uncheck ' Použite hardvérovú akceleráciu, ak je k dispozícii “ a po potvrdení zatvorte okno.
Konečne
Na internete je toľko vzrušujúceho a poučného videoobsahu. Niekedy ich však nemôžete prehrať hladko kvôli problémom s prehliadačom v prehliadači Chrome. Vyskúšajte vyššie uvedené metódy na opravu webových videí, ktoré sa nenačítavajú alebo neprehrávajú v prehliadači Chrome, a znova si ich vychutnajte.